どうも!遂に念願のノートパソコンを買ったリーマン山野です。
デスクトップ型のパソコンが壊れ、ノートパソコンしかない状況(汗)
「やるしかない!」と思い、実際にノートパソコンのマルチモニターをやってみました。
そしたら、意外に快適!
そこで、今回はノートパソコンをマルチモニター(デュアル、トリプルモニター)にするメリット・デメリット、マルチモニターのやり方とを紹介します。
【自分が使っているノートパソコンとマルチモニター】
G-Tune Pk-5-KK (価格ドットコム限定モデル)) → 詳細スペック


目次
マルチモニターのメリット・デメリット
メリット
作業効率がめちゃくちゃアップする!
たとえば、参考とするサイトをみながら、エクセルで作業している時に、
シングルモニターだと、エクセルを閉じて、サイトを検索して、閉じて、エクセルを開いて・・・「面倒くさっ!」ってなります。
それが、マルチ(デュアル、トリプル)モニターにするとサイトを開きっぱなしで、エクセルやワードができるので、めっちゃ快適です。
デメリット
持ち運びが面倒くさくなる
マルチモニターにすると配線を何本か繋げることになります。
なので、ノートパソコンを持ち運ぶときにいちいち配線を外さなくてはならないため、持ち運ぶするときに面倒くさくなります。
・ノートパソコンを家の中(ソファー、寝室、仕事部屋)でしょっちゅう動かす人
・ノートパソコンを外出先でよく使う人
このような人たちにはマルチモニターはオススメできません。
ノートパソコンをマルチモニターにする方法
ステップ1 ノートパソコンの外部ディスプレイ出力端子を確認し、必要なモノを把握する
あなたのノートパソコンに「HDMI端子」「mini Display Port」 「RGB端子(別名:D-Sub 15ピン、VGA)」のどれがついているかを確認します。
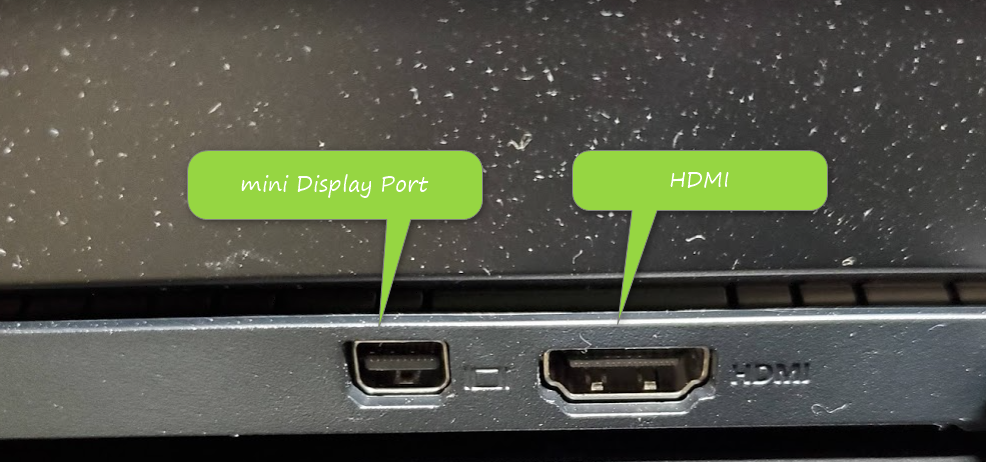

パターン①「HDMI端子」「mini Display Port」 「RGB端子」のどれか一つある場合
・自分のノートパソコンに対応している「HDMI端子ケーブル」、「mini Display Portケーブル」 「RGB端子ケーブル」のどれか1本。
・外部ディスプレイ(モニター) 1台 ※自分の「HDMI端子」「mini Display Port」 「RGB端子」に対応しているモノを選ぼう
・外付けグラフィックアダプター
・外付グラフィックアダプターに対応している「HDMI端子ケーブル」、「mini Display Portケーブル」 「RGB端子ケーブル」のどれか2本。
・外部ディスプレイ(モニター) 2台 ※自分の「HDMI端子」「mini Display Port」 「RGB端子」に対応しているモノを選ぼう
パターン②「HDMI端子」「mini Display Port」 「RGB端子」のどれかが複数ある場合
「HDMI端子」「mini Display Port」 「RGB端子」のどれかが複数ある場合ですが、ここで更に確認が必要です。
「HDMI端子」「mini Display Port」 「RGB端子」を同時にモニターへ出力できるのか?
これは、取り扱い説明書、販売店、メーカーに聞いて確認しましょう!
私はこれを間違い、ムダなケーブルだらけに・・・
パターン②-1「HDMI端子」「mini Display Port」 「RGB端子」を同時にモニターへ出力できる場合
・自分のノートパソコンに対応している「HDMI端子ケーブル」、「mini Display Portケーブル」 「RGB端子ケーブル」のどれか1本。
・外部ディスプレイ(モニター) 1台 ※自分の「HDMI端子」「mini Display Port」 「RGB端子」に対応しているモノを選ぼう
・自分のノートパソコンに対応している「HDMI端子ケーブル」、「mini Display Portケーブル」 「RGB端子ケーブル」のどれか2本。
・外部ディスプレイ(モニター) 2台 ※自分の「HDMI端子」「mini Display Port」 「RGB端子」に対応しているモノを選ぼう
パターン②-2「HDMI端子」「mini Display Port」 「RGB端子」を同時にモニターへ出力できない場合
・自分のノートパソコンに対応している「HDMI端子ケーブル」、「mini Display Portケーブル」 「RGB端子ケーブル」のどれか1本。
・外部ディスプレイ(モニター) 1台 ※自分の「HDMI端子」「mini Display Port」 「RGB端子」に対応しているモノを選ぼう
・外付けグラフィックアダプター
・外付グラフィックアダプターに対応している「HDMI端子ケーブル」、「mini Display Portケーブル」 「RGB端子ケーブル」のどれか2本。
・外部ディスプレイ(モニター) 2台 ※自分の「HDMI端子」「mini Display Port」 「RGB端子」に対応しているモノを選ぼう
ステップ2 マルチモニターに必要なモノを購入する
外付グラフィックアダプター
モニターを増やしたい場合、こちらのUSB接続タイプの外付グラフィックアダプターを使います。
REIOCUSHI USB 3.0 to HDMI 変換アダプター
安い!
小型軽量!
COMROLLのUSB3.0 to HDMI変換ケーブルです。
画面を拡張する『拡張モード』と同じもの表示する『ミラーモード』の2つのモードがあります
できるだけ安価で使えるものが欲しいってかたにおすすめです
WU-MINGLU USB 3.0 to HDMI VGA 変換アダプター
HDMIだけでなく『VGA出力』も搭載!
『HDMI』と『VGA』の同時出力対応!
USB3.0だけでなく『USB2.0』にも対応!
WU-MINGLUのUSB 3.0 to HDMI VGA変換ケーブルです。
安価ながら『HDMI』と『VGA』の出力ポートを備えています。『HDMI』と『VGA』の同時出力に対応しているので2枚のモニターを増設出来ます!
こちらも『拡張モード』の『ミラーモード』の2つのモードに切り替えることができます!
安価ながら出力ポートを2つ備えていてとてもコスパが高くおすすめです!
私はこれを使っています。
I-O DATA 外付グラフィックアダプター USB-RGB3/H
画面回転機能付き!
Androidにも対応!
USB3.0だけでなく『USB2.0』にも対応!
1年保証!
I-O DATAのUSB3.0 to HDMI変換アダプターです。
『日本のメーカー』・『1年保証』で安心して購入できます
新グラフィックコントローラーを搭載しており、滑らかな映像を楽しめます
最大6台まで同時使用可能なので8画面環境を構築することもできます!
値段は高めですがその分、ハイスペックなので性能・機能重視の方におすすめです!
HDMIケーブル
HDMI端子に接続するために使用します。
私は信頼と実績のエレコム製がオススメです。
RGBケーブル
HDMIと同じく、接続するディスプレイ(モニター)の接続端子も「RGB対応」なのか確認してから購入しましょう。(変換ケーブルもあります)
ハードオフなどの安売りしているモノでもOKです。
mini Display Portケーブル
HDMIと同じく、接続するディスプレイ(モニター)の接続端子も「mini Display Port対応」なのか確認してから購入しましょう。(変換ケーブルもあります)
外部ディスプレイ(モニター)
・ノングレア(液晶の光沢なし)』
・『23インチ以上』
がオススメです。
特にノングレアは必須です。
光沢有りだと、夜に自分の顔をみてびっくりするんですよ。
私は格安のモニターを使用中です!
いざ、マルチモニターに挑戦!
配線
準備したモノをパソコンとディスプレイにつなげていきます。


私はUSBポートが足りなくて増設用のハブを買いました。
PCで設定する
windows10で設定する。 ※windows8の場合はコチラ
step1 デスクトップ画面で「右クリック」し「ディスプレイ設定」を選択。
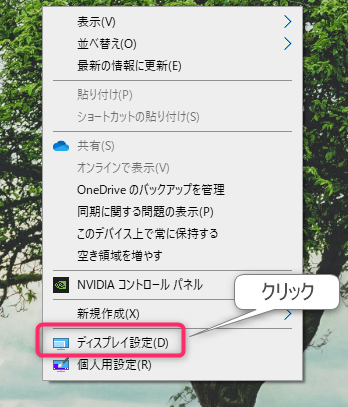
step2 ディスプレイの設定を行います。赤枠で囲んだ部分に設定されているディスプレイが表示されます。
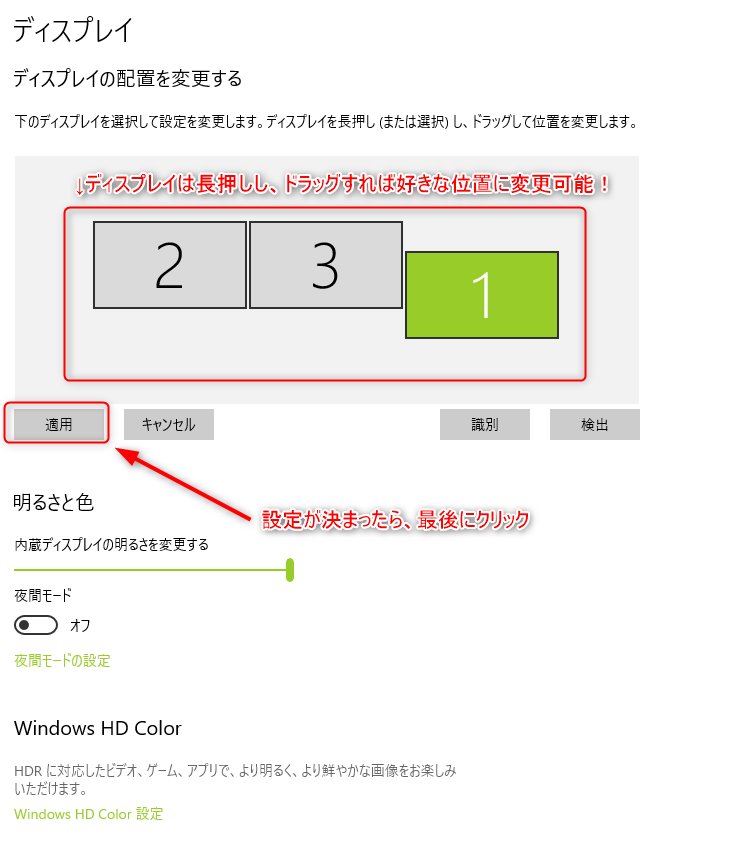
【その他設定】
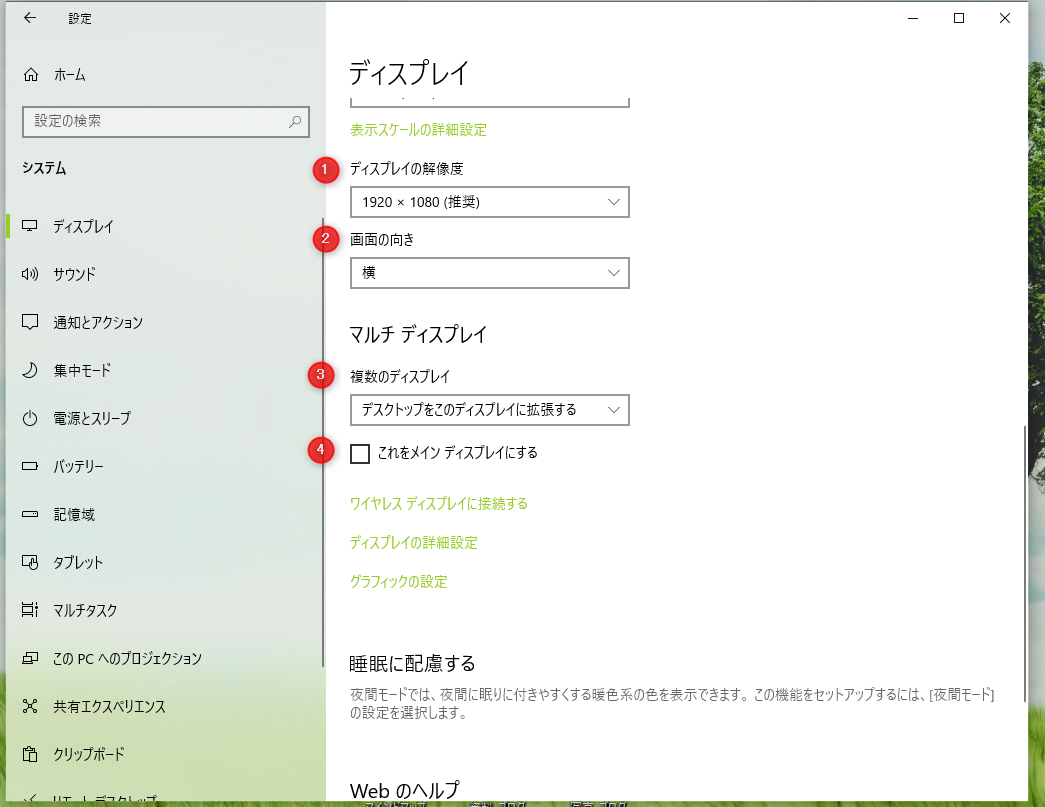
①「解像度」・・・ディスプレイの解像度を選択します。
②「向き」・・・ディスプレイの向きを選択します。
③「複数のディスプレイ」・・・『複製するのか』『拡張するのか』『切断するのか』を選択ます。基本的には「拡張する」を選択してOKです。
④どの画面をメインディスプレイにするかを選択します
ついに、完成です!
まとめ マルチモニターにすると作業効率は間違いなくあがる
マルチモニターにすると、作業効率はめちゃくちゃ上がります。









